INFORMATIKA I RAČUNARSTVO
POMOC UCENICIMA PRI UCENJU
четвртак, 25. март 2021.
понедељак, 29. јун 2020.
INFORMATIKA I RAČUNARSTVO: PREZENTACIJA -STILOVI
INFORMATIKA I RAČUNARSTVO: PREZENTACIJA -STILOVI: https://onedrive.live.com/edit.aspx?resid=68D1D06157303C16!2189&cid=874baebd-2197-4d06-ab23-148591bf0b26&ithint=file%2cpptx&wdOr...
недеља, 22. март 2020.
OBAVEŠTENJE
Po novom rasporedu za nastavu na TV-u, učenici V, VI i VII razreda imaju informatiku petkom treći čas, tako da ću i ja da se pridržavam tog rasporeda i davati lekcije i domaće zadatke petkom.
Molim Vas da do petka 27.03. naučite potrebne lekcije i u uradite date zadatke. I obavezno pratite šta objavljujem petkom na ovoj stranici .
петак, 13. јануар 2017.
OBRADA TEKSTA
Изглед основног прозора програма Word
Поступак писања текста у неком рачунарском програму се врши у три корака:
1. унос текста преко тастатуре
2. исправљање грешака
3. давање жељеног изгледа тексту.
Први и други корак се заједно називају уређивање или едитовање текста. Едитовање текста
је свако мењање садржаја
документа, било да је у питању само исправљањегрешака унесених
при почетном уносу и/или додавање, брисање или замена речи, реченица или већих делова
документа
Трећи корак представља обликовање или форматирање текста.
Обликовањем седокумент припрема да изгледа визуелно
атрактивно. На пример: ивице текста поравнате, наслов центриран, делови текста истакнути,
неки пасуси
увучени, делови текста подебљани, деловитекста подвучени, делови текста су писани
различитим фонтовима,
итд.
Најједноставнији програм за унос текста јесте Notepad који је
саставни део оперативног система Windows и веома је скромних
могућности, па га зато и не користимо у ту сврху. Постоји велики број
програма за писање - обраду текста, као што су:
§ Word Pad који је саставни део Windows-а али знатно већих могућности од Notepad-a
§ Microsoft Office Word је саставни део Microsoft Office пакета и највише
коришћен програм за обраду текста
§ Easy Word као саставни део канадског Easy Office пакета
§ Open Word као саставни део бесплатног Open Office пакета.
Пакет Microsoft Office произвођач стално усавршава, тако да постоје различите верзије.
Овде ће бити представљен
Microsoft Office Word 2007.
Покретање програма се може извршити на више начина:
§ одабиром Start/All Programs/Microsoft Office/Microsoft Office Word 2007.
§ кликом на иконицу Word-а на радној површини рачунара
OOсновни елементе Word-овог прозора су:
· насловна линија
· линија менија
· линија алата
· радна површина са вертикалним клизачем (на почетку листа се налази усправна линија која трепери
· и зове се курсор – показивач положаја)
· лењири
· стaтусна линија.

У линији менија се налазе седам картица:
§ Home
§ Insert
§ Page Layout
§ References
§ Mailings
§ Review
§ View
Свака картица садржи одређене команде груписане у неколико целина (палета) према
томе чему су те команде намењене.
На пример на картици Insert команде су груписане више палета у зависности од тога какав
објекат желимо
да унесемо у наш текст: насловну страну (Pages), табеле (Tables), слике, облике,
графиконе (Illustration),
везе ка другим фајловима (Links), заглавље и подножје стране (Header&Footer) итд.
Зумирање, односно увеличавање или умањивање радне површине врши се у доњем
левом углу повлачењем клизача
или се у линији менија одавере картица View и кликне на иконицу Zoom, чиме се
отвара прозор у коме можемо изабрати
колико процената зелимо увећање или умањење радне површине.
Кликом на почетно дугме (Office Button) добијамо листу наредби које служе за рад са документима:
œКоманда New
Ову команду користимо уколико желимо да отворимо нов празан документ када је програм Word већ отворен.
Непосредно после клика на команду New бирамо иконицу са натписом Blank Document,
чиме се отвара нов прзан папир на екрану.
Отварање раније сачуваног текста се врши задавањем команде Open, а затим у новоотвореном прозору одабиром фасцикле
где је документ сачуван и самог документа и кликом на дугме Open.
Документ који је скорије коришћен може се отворити кликом на његово име у нумерисаној листи за отварање
која се налази са десне стране менија који се добија кликом на Office Button.œ
Прво снимање, тј. чување унетог текста се врши одабиром команде Save, затим се у новоотвореном прозору
бира фасцикла где ће се документ чувати, као и име датотеке, и на крају се кликне на дугме Save.
Када извршимо неке измене у тексту, да би оне остале запамћене довољно је само
кликнути на наредбу Save или иконицу мале дискете у горњем десном углу прозора одмах поред
Office Button-а.
Ако је потребна и претходна и последња верзија текста на коме радимо, односно да се направи
копија постојећег документа под другим именом, одабрати команду Save As, а потом и унети име
копије и на крају кликнути на дугме Save.
Затварање документа на ком тренутно радимо без затварања самог програма се изводи командом Close.
Уколико желимо да изађемо из самог програма при чему ће се затворити и документ на коме радимо
одабраћемо команду Exit Wordили кликнути на крстић у горњем десном углу прозора програма Word.
|
четвртак, 12. јануар 2017.
MICROSOFT EXCEL
Microsoft Excel je deo Office paketa koji se koristi za izradu tabela i
grafikona, za proračune i tabelarni prikaz podataka. Prednosti ove aplikacije
su te što se može baratati izuzetno velikim brojem podataka i što je korisnički
interfejs izuzetno dobro organizovan.
Mogućnosti programa
su:
- numerička
obrada podataka, tabelarna izračunavanja, izrada predračuna, matematička,
statistička, grafička i druga analiza rezultata,
- izrada
spiskova, šema i drugih dokumenata potrebnih u svakodnevnoj
organizaciji podataka,
- grafičko
prikazivanje podataka primenom različitih dijagrama,
- korišćenje
eksternih podataka, mogućnost razmene podataka sa drugim programima,
- upotreba
slika i grafičkih modela.
Delovi Excel prozora:
Excel ima standardan prozor kao i većinu elementa
prozora ostalih Microsoft Office programa (Word, Power Point...). Određene
specifičnosti proističu iz posebne namene ovog programa.
Komande u Excel 2010 kao i ostalim aplikacijama u Office 2010 su organizovane u traku - Ribbon, podeljenu u TAB-ove prema sličnosti
aktivnosti: File, Home, Insert, Page Layout, Formulas, Data, Review i
View.
Ispod toga je oznaka selektovane ćelije i
polje za unos formula. U dnu prozora nalazi se oznaka radnih
listova, pomeranje listova, klizač po horizontali, prikaz strane, kontrola
uvećanja.
Bitna odlika svake elektronske radne tabele je
automatsko preračunavanje. Pri promeni vrednosti u ćeliji i izlasku iz ćelije,
računar automatski preračunava vriednosti u formulama i odmah (praktično
trenutno) ih ispisuje u ćelije sa formulama.
Radna sveska i radni
list
Pri startovanju Excel-a otvara se prozor sa nazivom Book1 - Microsoft Excel i on predstavlja radnu svesku - Workbook. Radna sveska je u osnovi sastavljena iz
tri radna lista (Sheet1, Sheet2 i Sheet3) koji se generišu prilikom pokretanja
Excel-a.
Radni list (Worksheet) je prostor u kome se radi i organizovan
je tako da se sa leve strane nalaze brojevi redova obelezeni brojevima;
- od 1 do 1.048.576
a sa gornje se nalaze oznake kolona koje su obeležene slovima i to:
- kombinacije od A do Z za prvih
26 kolona,
- zatim od AA,AB,AC... do
...XZ,V,ZZ za sledećih 626 kolona i
- od AAA,AAB,AAC... do
...XFB,XFC,XFD za preostalih 15.734 kolona).
Radni list je sastavljen od polja (ćelija) čiji je položaj određen oznakama kolona i
redova. Primera radi, ćelija dobijena presekom kolone B i reda 3 je
ćelija B3 (i to je aktivna
ćelija na slijedećoj slici). Kad ćelija postane aktivna njeno ime se pojavljuje
u polju za ime ćelije (u ovom slučaju B3 na slici).
Ako želimo da taj naziv promenimo u neko ime
koje nas na nešto asocira pritisnemo na polje zatim na krajnje levo polje iznad
tabele i tu napišemo naziv. Ukoliko želimo da vidimo sva imenovana polja
pritisnemo na strelicu pored polja u koje smo unosili nazive, izaberemo naziv polja
i ono se automatski označi.
Tanke sive inije koje se vide su linije
vodilje (guidlines)
i one su tu radi vizuelne predstave o granicama između ćelija i ne vide se
prilikom štampe. U levom donjem uglu se nalaze jezičci sa radnim listovima (Sheet1, Sheet2 i
Sheet3). Pored poslednjeg
radnog lista se nalazi ikona za dodavanje novog radnog lista.
Nazive koji su dodeljeni svakom listu možemo promeniti tako što ga selektujemo, posle čega se aktivira neka od sledećih procedura:
- Dva
puta pritisnemo na naziv lista,
- Pritisnemo desnim tasterom miša
na jezičak izabranog radnog lista i na otvorenom kontekstnom meniju
izaberemo Rename
Na jezičku izabranog radnog lista upišemo novo ime a zatim pritisnemo levim tasterom bilo gde na radnom listu. Na jezičku uočavamo novo ime radnog lista.
Promena redosleda radnih listova
Ukoliko raspored radnih listova ne odgovara možemo ga menjati tako što pritisnemo na list koji pomeramo, držimo levi taster i kad dodjemo na željeno mesto puštamo taster. Mala strelica koja se pri tom javlja ukazuje na mesto gde će biti smešten list koji pomeramo.
Premeštanje radnog lista s kopiranjem
Selektujemo radni list koji želimo da umnožimo (naziv), držimo pritisnut levi taster miša i taster CTRL. Na malom listu koga drži strelica miša pojavljuje se znak +. Kad strelicom miša dođemo na mesto gde želimo da smestimo umnoženi radni list, otpuštamo taster miša i taster 3 . Na izabranom mestu se pojavljuje jezičak s nazivom kopiranog radnog lista i oznakom naziv (2).
Umetanje novih radnih listova
Pritisnemo desnim tasterom i iz kontekstnog menija izaberemo Insert/WorkSheet. Novi list se pojavi levo od lista koji smo izabrali. Ako ima više listova ne moraju se svi videti pa ih možemo listati strelicom.
Brisanje radnih listova iz radne sveske
Izaberemo radni list koji želimo da obrišemo. Pritisnemo desnim tasterom i iz kontekstnog menija izaberemo Delete. Ukoliko se na listu koji brišemo nalaze podaci, pre brisanja se pojavljuje upozorenje kojim se traži potvrda brisanja.
UNOS PODATAKA U ĆELIJU
U ćeliju se može uneti različit sadržaj:
• broj koji može biti količina, iznos, datum;
• bilo kakav tekst;
• izraz ili funkcija kojom se izračunava neki rezultat.
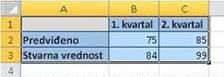 Sadržaj u ćelije najčešće se unosi direktno, postavljajući se na odgovarajuću ćeliju. Drugi, svakako sporiji način je pomoću linije za unos: nakon aktiviranja željene ćelije, kliknite na liniju za editovanje i počnite sa unosom. Uneti sadržaj potvrđuje se na jedan od četiri načina:
Sadržaj u ćelije najčešće se unosi direktno, postavljajući se na odgovarajuću ćeliju. Drugi, svakako sporiji način je pomoću linije za unos: nakon aktiviranja željene ćelije, kliknite na liniju za editovanje i počnite sa unosom. Uneti sadržaj potvrđuje se na jedan od četiri načina:
U ćeliju se može uneti različit sadržaj:
• broj koji može biti količina, iznos, datum;
• bilo kakav tekst;
• izraz ili funkcija kojom se izračunava neki rezultat.
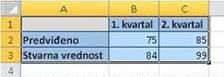 Sadržaj u ćelije najčešće se unosi direktno, postavljajući se na odgovarajuću ćeliju. Drugi, svakako sporiji način je pomoću linije za unos: nakon aktiviranja željene ćelije, kliknite na liniju za editovanje i počnite sa unosom. Uneti sadržaj potvrđuje se na jedan od četiri načina:
Sadržaj u ćelije najčešće se unosi direktno, postavljajući se na odgovarajuću ćeliju. Drugi, svakako sporiji način je pomoću linije za unos: nakon aktiviranja željene ćelije, kliknite na liniju za editovanje i počnite sa unosom. Uneti sadržaj potvrđuje se na jedan od četiri načina:среда, 11. јануар 2017.
PREZENTACIJA
ПРЕЗЕНТАЦИЈЕ: вежба -01
Креирајте презентацију за пицерију “ППП”.
1. Први слајд треба да садржи име пицерије “ППП” sa следећим параметримa:
· позадина слајда: боја позадине светложута, на 0,5 cm од ивица слајда направите оквир танком плавом линијом
· текст: боја фонта бела са црном сенком, 180 pt, позициониран на средини слајда
2. Други слајд треба да садржи јеловник:
· позадина слајда: боја позадине светлоплава, на 0,5 cm од ивица слајда направите оквир танком белом линијом, дебљине 1пт
· изнад садржаја јеловника треба да стоји име пицерије: Arial, 30 pt, bold, фонт жуте боје са црном сенком, централно поравнање
· јеловник треба да садржи следећа јела и њихове цене:24 pt, фонт тамноплаве боје, група јела: Bold, називи јела увучени за 1 cm, положај цена на 10 cm, десно поравнање табулатором
Пице
са печуркама 500 дин
са сиром и печуркама 550 дин
за шунком, сиром и печуркама 600 дин
Наполи 650 дин
Пића
Кисела вода 35 дин
Coca cola 50 дин
Fanta 50 дин
Десерти
Кестен пире 60 дин
Жито са шлагом
|
· у горњи десни угао убаците слику пице коју ћете наћи на интернету; подесите да ширина слике буде 4,5 цм.
3. Трећи слајд треба да садржи радно време и број телефона:
· позадина слајда: боја позадине светлозелена, на 0.5 цм од ивица слајда направите оквир танком жутом линијом, дебљине 1pt
· текст: Ариал, 26 пт, фонт браон боје, подешавање помоћу табулатора, позициониран на средину слајда
Отворено: пон-пет 09.00-21.00
суб-нед 10.00-23.00
Информације и резервације: 999-999
|
4. Подесите ефекте у презентацији!
· аутоматска промена слајдова: на сваке три секунде
· појављивање слајдова: са десне ивице
· појављивање текста: са доње ивице, једна по једна ставка
5. Сачувајте документ на диск под следећим именом PREZ01-<Разред и одељење>-<Име и презиме>
Пример: PREZ02-VIII5-Pera Peric
6. Завршену презентацију предати преко Гугл Учионице
Потребна знања:
· креирање нове презентације
· подешавање позадине
· унос и форматирање текста
· подешавање начина приказивања слајдова
· подешавање анимација
· подешавање помоћу табулатора
· памћење презентације
· слање докумената електронском поштом
Креирајте презентацију за
клавирски концерт.
1.
Креирајте шаблон који ћете користити у свим слајдовима презентације:
2. На
средини text box-а на првом слајду унесите наслов
3. На
средини теxт боx-а на другом слајду унесите текст позивнице:
4.
Трећи слајд треба да садржи следећи текст:
5.
Подесите ефекте у презентацији!
6.
Сачувајте документ на диск под следећим именом PREZ02-<Разред и
одељење>-<Име и презиме>
6.
Завршену презентацију послати на е-маил tanjakragujevac69@gmail.com. Као
предмет треба навести „Презентација „КОНЦЕРТ“ <име и презиме>, <Разред
и одељење>.
ПРЕЗЕНТАЦИЈЕ: вежба -02
Креирајте презентацију за
клавирски концерт.
1.
Креирајте шаблон који ћете користити у свим слајдовима презентације:
· позадина
са текстуром [ ‘green marble’
· креирајте
text box који ће бити у горњем левом углу, 2 cm од ивице; величина text box-а
треба да буде 12x18 cm [ позадина светло зелена, дупла линија оквира
дебљине 6пт. тамно зелене боје
· у
доњем десном углу нацртајте доњу слику [ беле дирке су димензија
1x4 cm, а црне 0.5x2.5 cm
2. На
средини text box-а на првом слајду унесите наслов
ПОЗИВНИЦА
· наслов
[Times New Roman, 80 pt, фонт жуте боје са белом сенком
3. На
средини теxт боx-а на другом слајду унесите текст позивнице:
· текст [ Times New Roman, 28пт, фонт тамнозелене боје, централно поравнање
Мара
Марић и Петар Петровић
Срдачно
Вас позивају
18.
маја 2010. у 17 часова
на
клавирски концерт
у
Коларчевој задужбини
|
· имена извођача [ болд
4.
Трећи слајд треба да садржи следећи текст:
· текст
[ Times New Roman, 28 pt, фонт тамнозелене боје, централно поравнање
Карте
су у продаји на благајни задужбине
Сав
приход са концерта
намењен
је деци оштећеног слуха
|
5.
Подесите ефекте у презентацији!
· аутоматска
промена слајдова [на сваке три секунде без понављања презентације
· појављивање
слајдова [ checkerboard across, slow
· текст
у другом и трећем слајду треба да се појављује [ слово по слово
6.
Сачувајте документ на диск под следећим именом PREZ02-<Разред и
одељење>-<Име и презиме>
Пример:
PREZ03-VIII5-Petar Petrovic
6.
Завршену презентацију послати на е-маил tanjakragujevac69@gmail.com. Као
предмет треба навести „Презентација „КОНЦЕРТ“ <име и презиме>, <Разред
и одељење>.
Пример
предмета поруке је следећи: Презентација „Концерт“ Петра Петровића, VIII5
Потребна
знања:
· креирање
нове презентације
· подешавање
позадине
· унос
и форматирање текста
· цртање
· подешавање
начина приказивања слајдова
· подешавање
анимација
· памћење
презентације
· слање
докумената електронском поштом

